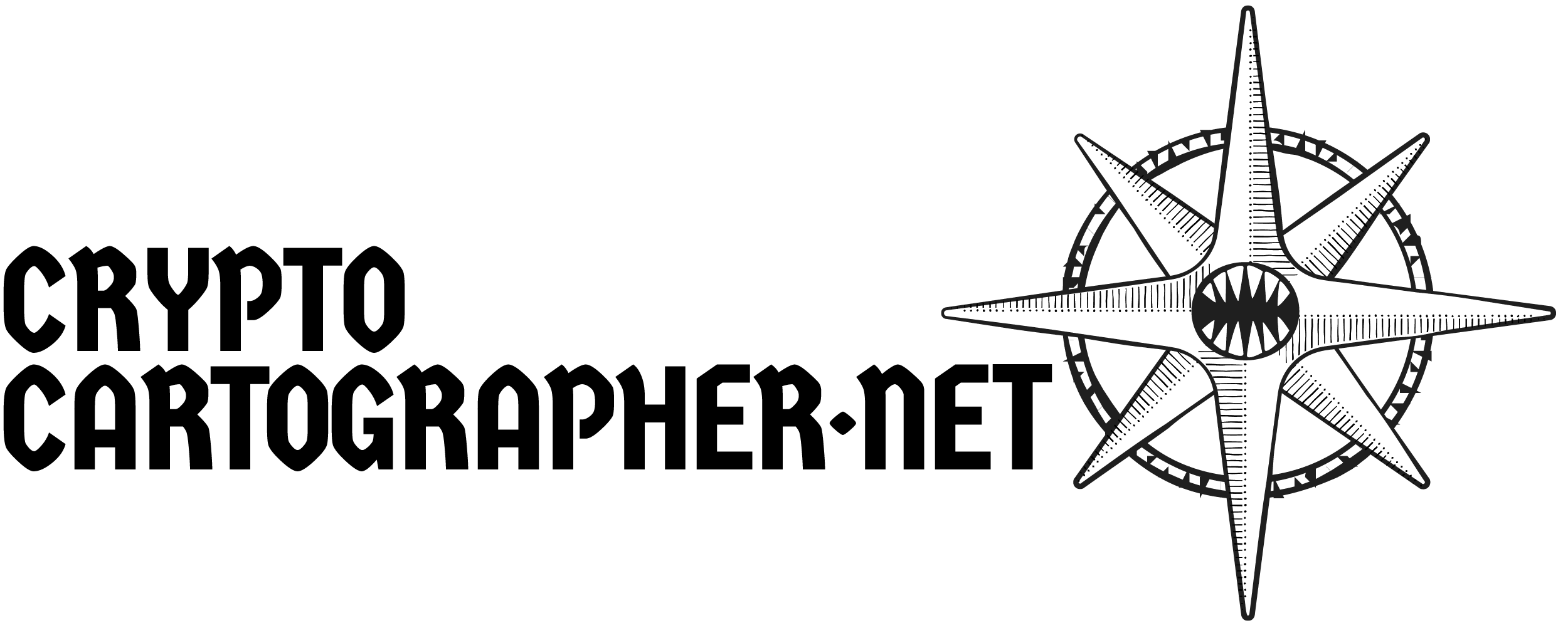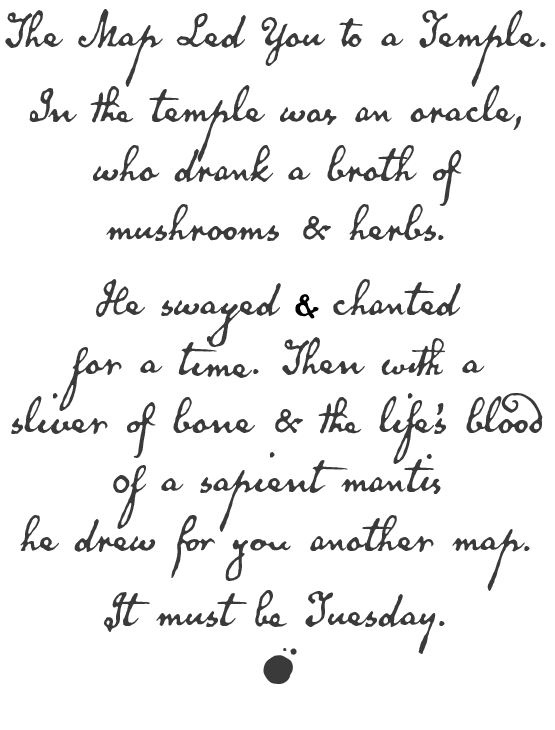Freehand Hatched Style in Adobe Illustrator, Part One: Why Use Illustrator?
/Note that this tutorial will not be a detailed treatise on the fundamentals of Adobe Illustrator — Adobe publishes excellent guides for their products, and YouTube is also a good resource. But if you follow these steps, you will be able to recreate this effect — and learn some useful techniques along the way.
▶ Part One: Why Use Illustrator?
▷ Part Two: Basics of Graphic Styles
▷ Part Three: Creating a Freehand Profile
▷ Part Four: Scatter Brushes
The Case for Adobe Illustrator for RPG Maps
Here’s what we’ll be making:
The finished product
This Graphic Style can be applied to a path and transform it from a simple path to a fully rendered dungeon wall: a double line, filled with a hatch, and with a stippled border. We can draw any shape and apply this style to it. Once we’ve done the initial work, we can deploy this style again and again. In a raster-based map each stroke, each hatch line, each stipple would need to be applied by hand. Hatching and stippling are laborious!
Better yet, we can edit the path. If we decide our 20’ x 20’ room should be 20’ x 30, we just select the path and stretch it over. All the lines and hatching are expanded without distortion as Illustrator redraws it all for us.
The Story of the Drawing
Illustrator defaults to crisp, perfect lines. The default settings will give you straight lines, perfect corners, circular circles. Draftsmen of the past would have given their right angles for this powerful, precise tool. But we want to make our maps look hand-drawn. This means we’re going to have to introduce some chaos, and in Illustrator that means we’re going to have to do some work.
It helps to think about the story of how an ink drawing is made. There are things you can and things you cannot do with black ink on white paper, and those limitations inform every drawing. We want to consider those limitations while we create our styles.
Not to scale in your browser, probably
Pen Weights
Illustrator allows us to create lines of any thickness — referred to as weight. Technical pens come in several different weights, but using too many line weights on a technical drawing creates visual confusion. We want each line weight we use to have a job: defining edges, filling areas, or drawing fine details. Usually 3–5 weights are sufficient to describe the kind of drawing we are trying to emulate.
Illustrator works comfortably in points (1/72”) which are a legacy unit from typography. Technical pens come in weights measured in millimeters, which is the unit nearly everyone in the world uses. I’m an old American, so I use points.
Scale
Closely related to line weight is scale. I draw my maps using a 1/4” grid. This simulates the graph paper of my youth, and the conventions of D&D. Since Illustrator allows us to scale, we’ll be able to freely change the size of our drawing once it’s drawn, but we do want our line weights to relate to our scale. It’s useful to work with Illustrator’s grid turned on so that you can make sure your scale and line weights make sense together.
Rounded Ends and Corners
Pens have round tips, which means that our lines should have rounded ends and our corners should meet with a small radius. Lines shouldn’t taper to razor points that our hypothetical markers couldn’t achieve. Stipple dots should be roughly consistent in size, as if they are all dots from the same pen.
Introduce Imperfection
A skilled drafter with technical pens and straight edges can produce nearly perfect lines — and Illustrator certainly can. But that is not the look we’re going for. We want to simulate a meticulous freehand map, and we need to think about the imperfections that will create this effect. In general, we don’t want perfectly straight lines, and we don’t want our corners to be too crisp. We will cover several line types and techniques we can use to introduce these imperfections.
Black on White, Not White on Black
Illustrator makes it easy to put any color anywhere. We could easily place tiny white dots on a black background, or cross a black field with a narrow white line. However, ink pens cannot easily accomplish this, so we’ll make sure our styles simulate this limitation.
Setup
There are a few things you’ll want to do in Illustrator to set up your workspace for this kind of drawing.
RGB Black Illustrator defaults to CMYK color space, which renders black as a dark gray.
We want to change the default black swatch to R=0 G=0 B=0 (RGB black). This prints nicely on laser printers and gives a rich black for saved images.
Grids Set up your grids as you prefer. For this tutorial, I’m using 1 inch grids with 4 subdivisions.
Menu > Preferences > Guides & Grids > Gridline every: 1 inch
Subdivisons: 4
Grids in back [uncheck box]