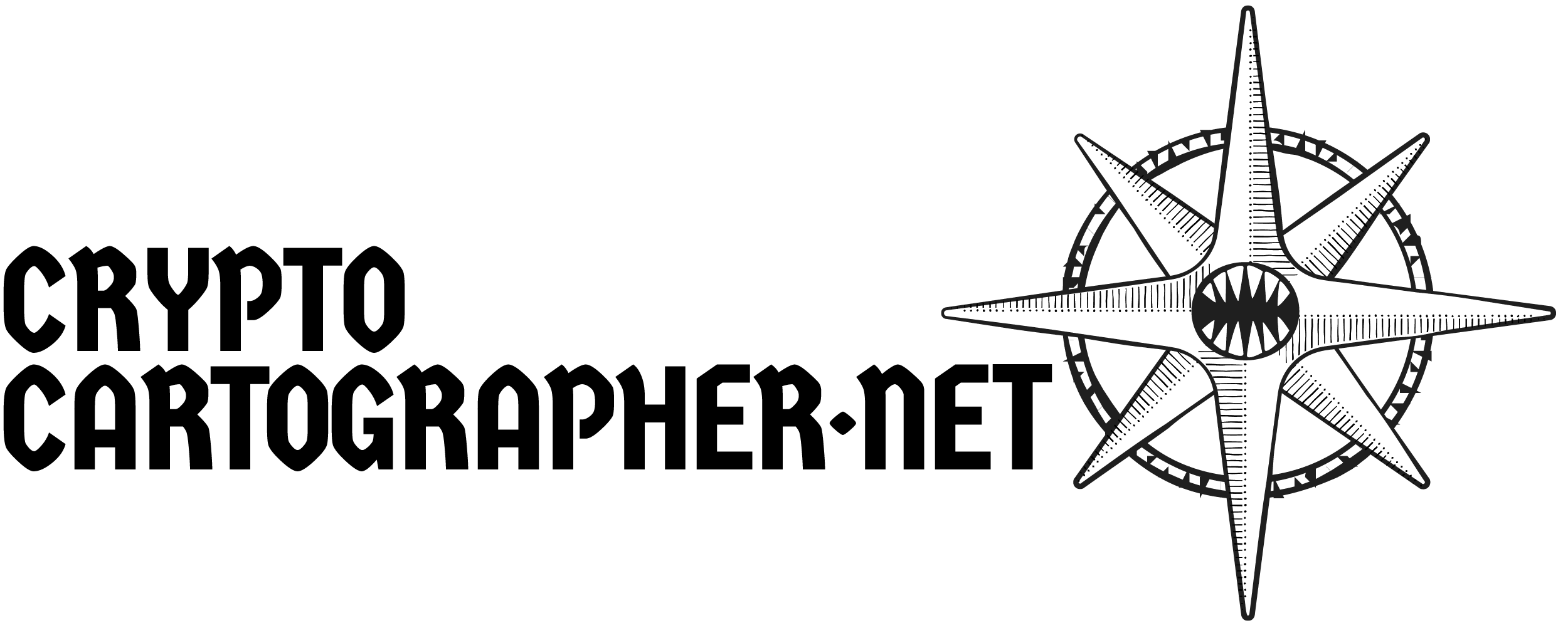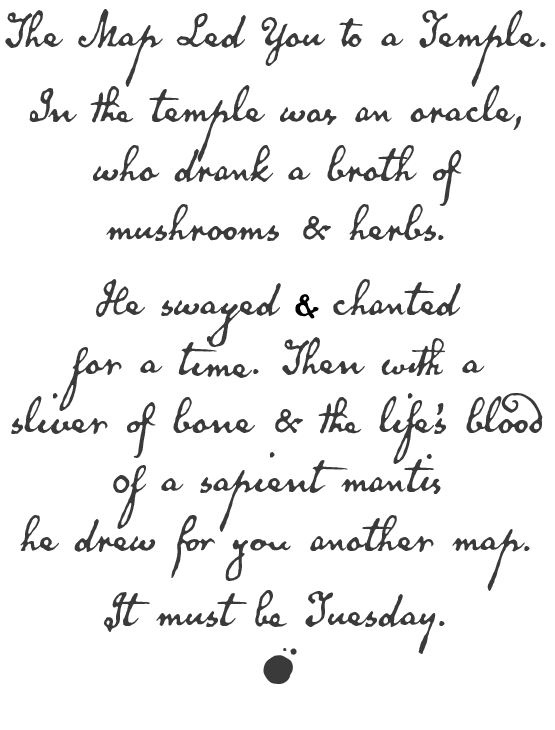Freehand Hatched Style in Adobe Illustrator, Part Two: Basics of Graphic Styles
/▷ Part One: Why Use Illustrator?
▶ Part Two: Basics of Graphic Styles
▷ Part Three: Creating a Freehand Profile
▷ Part Four: Scatter Brushes
First, a little background on how the appearance of paths is defined in Illustrator.
Stroke & Fill
In Illustrator, every line — straight or curved, open or closed — is referred to as a path. Paths are defined by mathematics ranging in complexity from “draw a line segment from point A to point B” to the intricate loops and whorls that can be defined by sequences of Bézier curves. The paths themselves have no intrinsic appearance, which is where we come in. We’re going to give these curves some style.
The appearance of every path in Illustrator is defined by several elements:
Stroke: The visible “line” that is the boundary of the path.
Fill: The color or pattern filling the interior of the path.
Effects: Various adjustments or additions that can be applied to the path or to its stroke or fill. E.g. a drop shadow, blur effect, or transformation.
Path direction: Each path remembers which point is its beginning and which is its end. This will become important under certain circumstances.
Transparency: The opacity and blending mode of an object.
Stroke and fill
Importantly for our purposes, each path can have multiple strokes, fills and effects applied to it. This means we can create quite complex styles by combining several simple elements. We can also apply different effects to each of these strokes and fills.
Stroke Styles
Strokes can have several attributes which are accessible from the Stroke panel. Click on ≡ and Show Options to reveal these:
Weight: The thickness of the line.
Color: Any color in the RGB gamut. Typically black or white for our purposes.
Swatch: Paths can have color or pattern swatches applied.
Dashes: You can define a broken-line pattern for a stroke.
End caps: Can be rounded, square or boxed.
Corners: Miter, round or bevelled.
Alignment: Paths can be centered on a path, inside it, or outside it.
Arrowheads: Have other uses besides pointing.
Profile: A path can have a thick-to-thin progression along its run.
For this tutorial, we’ll be using a patterned stroke, a custom profile, and arrowheads.
Brushes
Brushes are decorative styles that we can apply to our strokes. Illustrator has six types of brushes:
Calligraphic: Simulates a pen nib, thin in one direction, thick in another.
Scatter: Takes an element and “sprinkles” it along a path.
Art: Takes a shape and stretches it along a path.
Bristle: Made up of multiple elements to simulate traditional media.
Pattern: Repeating segments are fit along the path.
All of them have their uses. In this tutorial, we’re going to make a custom Scatter brush as part of our Graphic Style.
Appearance
The Appearance panel shows all the strokes, lines, and effects you have applied to the selected path.
Graphic Styles
A Graphic Style saves all the strokes, fills and effects we have applied to a path and makes it simple to apply to any other path. These are available from the Graphic Styles panel.
Workspace
Before we begin, under the Window menu item make sure that the following panels are visible:
Appearance
Brushes
Graphic Styles
Stroke
Swatches
TIP: In Illustrator, you can turn on Show Grids (⌘-’) and Snap to Grid (⌘-⇧-’). This will make it easier to align things and keep scales correct.
Okay. We’ll begin creating our style in Part 3.